كيفية تغيير مهلة الشاشة في نظام التشغيل MacOS

افتراضيًا، يقوم macOS تلقائيًا بتعتيم الشاشة وإيقاف تشغيلها في النهاية بعد فترة معينة من عدم النشاط. تساعد هذه الميزة على توفير عمر البطارية وإطالة عمر جهاز Mac الخاص بك. ومع ذلك، اعتمادًا على تفضيلاتك وسير العمل، قد ترغب في زيادة أو تقليل مدة مهلة الشاشة الافتراضية.
سواء كنت تريد أن تظل الشاشة قيد التشغيل لفترة أطول أثناء العرض التقديمي أو تريد الحفاظ على الطاقة طوال اليوم من خلال إيقاف تشغيلها بشكل أسرع، فإن تغيير مهلة الشاشة في macOS يعد عملية بسيطة وقابلة للتخصيص.
سنوضح لك في هذا البرنامج التعليمي كيفية تغيير مهلة الشاشة على جهاز Mac، بما في ذلك أشياء مفيدة أخرى مثل تعديل تفضيلات شاشة التوقف ورمز المرور.
ملحوظة: مع macOS Ventura، قدمت Apple تطبيق إعدادات النظام، وهو عبارة عن نسخة جديدة من تفضيلات النظام الأقدم وأكثر انسجامًا مع تطبيق إعدادات iOS على iPhone وiPad. إذا كان جهاز Mac الخاص بك يستخدم إصدارًا أقدم من macOS، مثل macOS Monterey أو Big Sur أو Catalina، فاتبع مجموعة الإرشادات البديلة لتغيير مهلة الشاشة وإدارة الجوانب الأخرى لشاشة جهاز Mac.
تغيير مهلة الشاشة على ماك
يمكنك تغيير مهلة الشاشة الافتراضية لجهاز Mac الخاص بك من خلال شاشة القفل أو لوحة تفضيلات البطارية/موفر الطاقة على جهاز Mac الخاص بك. يمكنك أيضًا تحديد مهلات مختلفة على طراز MacBook لطاقة البطارية ومحول الطاقة.
نظام التشغيل MacOS Ventura والإصدارات الأحدث
- حدد أيقونة أبل في الجزء العلوي الأيسر من شريط القائمة وحدد اعدادات النظام.
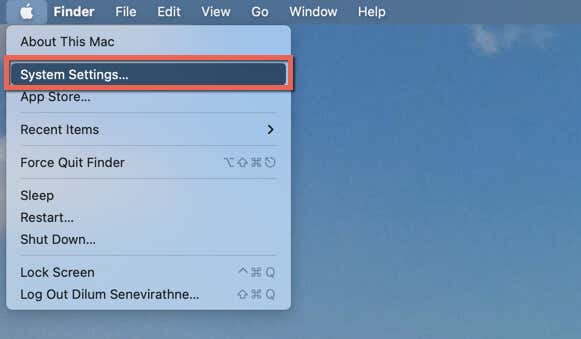
- قم بالتمرير لأسفل الشريط الجانبي لإعدادات النظام واختر اقفل الشاشة.
- إذا كنت تستخدم MacBook Pro أو MacBook Air، فافتح القوائم المجاورة قم بإيقاف تشغيل الشاشة على البطارية عندما تكون غير نشطة و قم بإيقاف تشغيل العرض محول الطاقة عندما تكون غير نشطة واختر مهلة بديلة —5 دقائق, 10 دقائق, 20 دقيقة، إلخ.
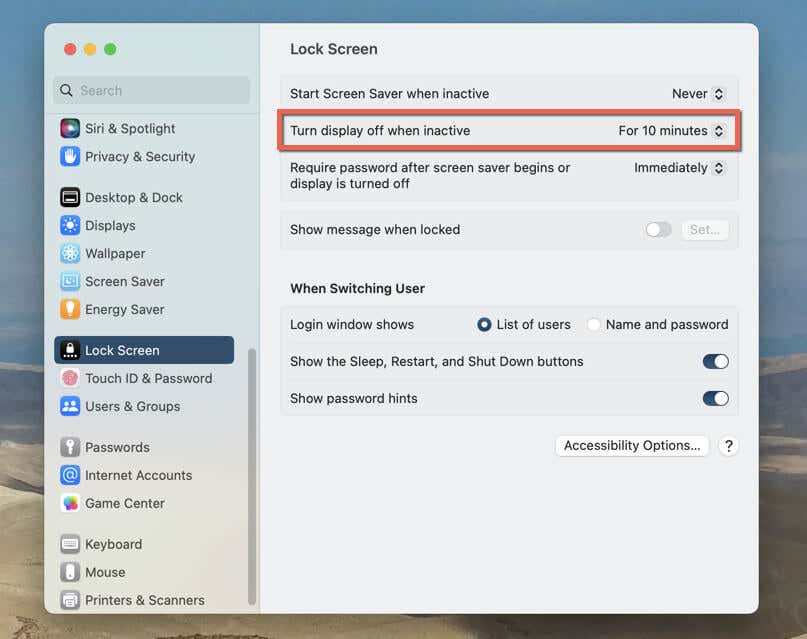
على سبيل المثال، يمكنك تعيين مدة أقصر أثناء استخدام طاقة البطارية وفترة أطول أثناء استخدام محول الطاقة.
على iMac أو Mac mini، استخدم القائمة المجاورة لـ قم بإيقاف تشغيل العرض عندما يكون غير نشط خيار لضبط مهلة الشاشة.
macOS مونتيري والأقدم
- افتح قائمة Apple واختر تفضيلات النظام.
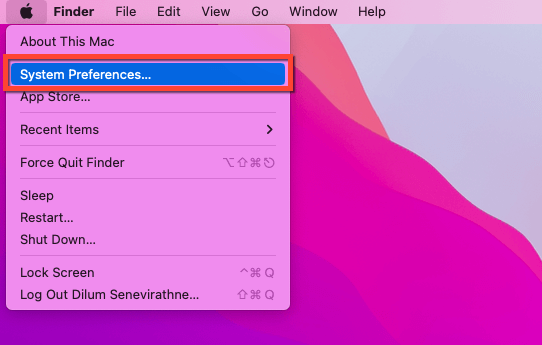
- يختار بطارية/حافظ الطاقة.
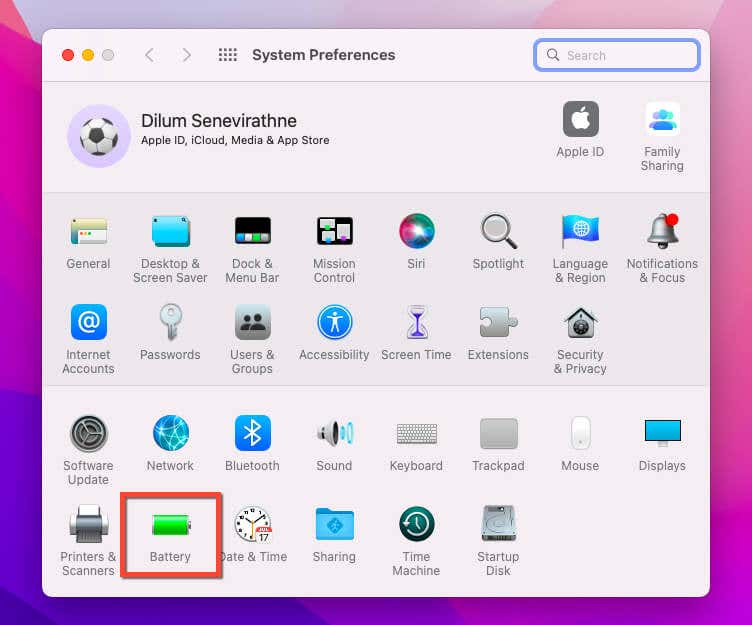
- استخدم شريط التمرير الموجود أسفل قم بإيقاف تشغيل العرض بعد ذلك تحت بطارية و محول الطاقة علامات التبويب لتعديل مهلة الشاشة الافتراضية إذا كنت تستخدم جهاز MacBook.
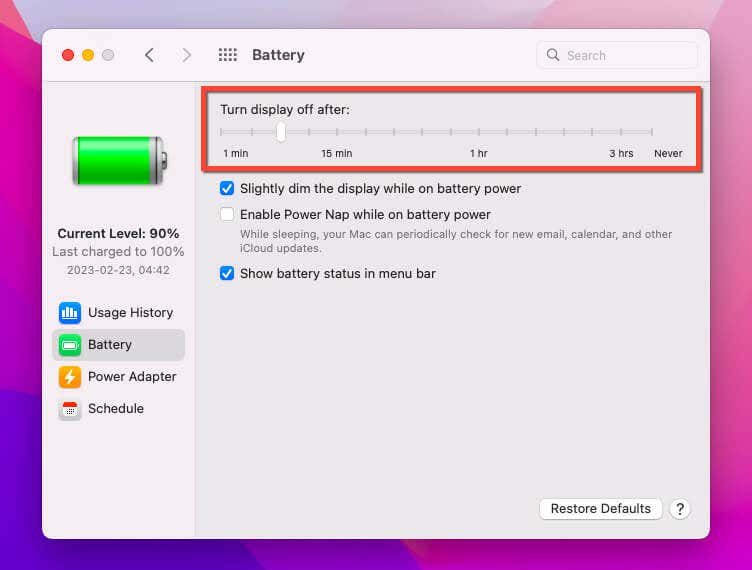
إذا كنت تستخدم iMac أو Mac mini، فاستخدم قم بإيقاف تشغيل العرض بعد ذلك شريط التمرير تحت قوة علامة التبويب لتغيير مدة مهلة الشاشة.
أوقف جهاز Mac الخاص بك من وضع السكون
بالإضافة إلى الشاشة، يقوم macOS تلقائيًا بوضع مكونات الأجهزة الأخرى في وضع السكون للحفاظ على الطاقة الإضافية وتقليل تآكل مكوناته الداخلية. يمكنك إيقاف ذلك عن طريق تعطيل إعداد السكون ذي الصلة، ولكن فقط عند إيقاف تشغيل جهاز Mac بمحول الطاقة.
نظام التشغيل MacOS Ventura والإصدارات الأحدث
- حدد شعار أبل في الزاوية العلوية اليسرى من الشاشة، ثم اختر اعدادات النظام.
- يختار يعرض على الشريط الجانبي.
- حدد متقدم زر.
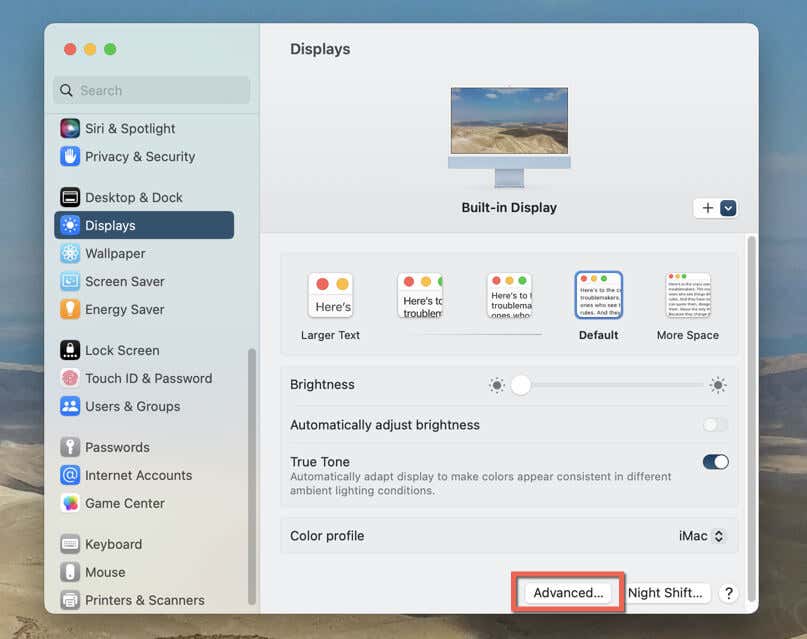
- قم بإيقاف تشغيل المفتاح المجاور منع النوم التلقائي محول الطاقة عندما تكون الشاشة مطفأة. على جهاز iMac أو Mac mini، قم بإيقاف تشغيل المفتاح الموجود بجوار منع النوم التلقائي عند إيقاف تشغيل الشاشة.
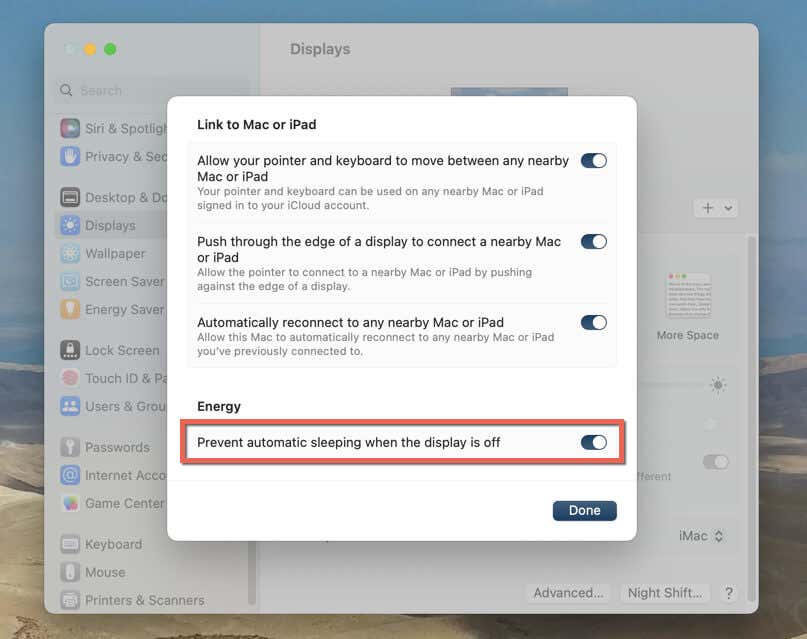
- يختار منتهي لحفظ تغييراتك.
macOS مونتيري والأقدم
- افتح ال قائمة أبل وحدد تفضيلات النظام.
- يختار بطارية/حافظ الطاقة.
- حدد محول الطاقة/قوة فاتورة غير مدفوعة.
- قم بإلغاء تحديد المربع المجاور لـ منع جهاز Mac الخاص بك من النوم تلقائيًا عند إيقاف تشغيل الشاشة.
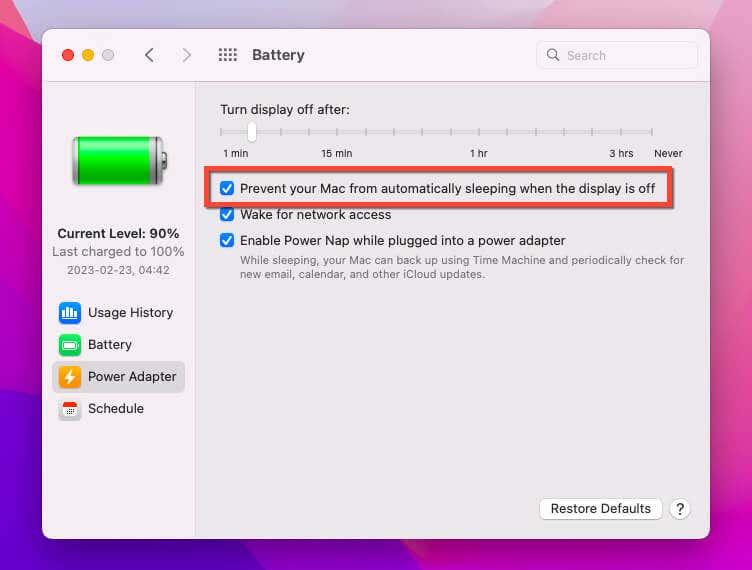
- يختار نعم في نافذة التأكيد المنبثقة.
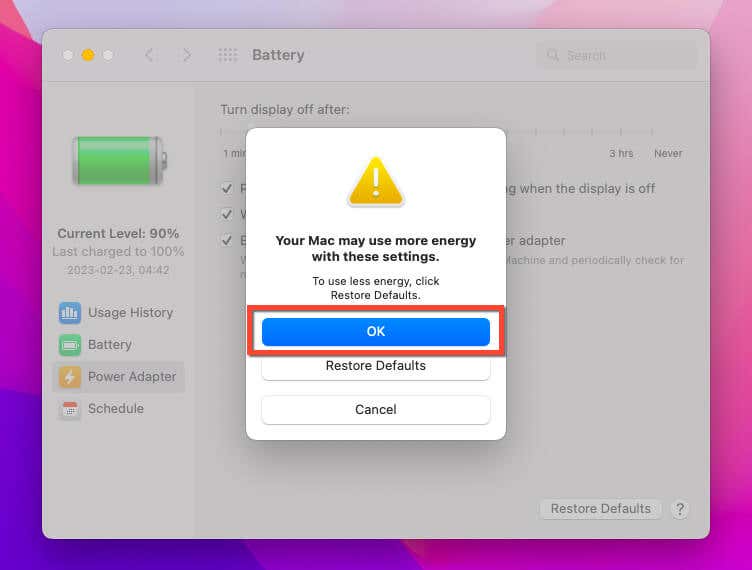
تغيير مهلة شاشة التوقف
يمكنك إضافة لمسة شخصية إلى جهاز Mac الخاص بك عن طريق جعله يعرض شاشة توقف قبل انتهاء مهلة الشاشة. فيما يلي كيفية إعداد شاشة توقف وتغيير مقدار الوقت قبل أن تبدأ.
نظام التشغيل MacOS Ventura والأحدث
- افتح تطبيق إعدادات النظام واختر شاشة التوقف على الشريط الجانبي.
- اختر شاشة توقف من القائمة —عائم, اقلب, خواطروما إلى ذلك — ثم اختر خيارات لتخصيصه. على سبيل المثال، يمكنك تحديد الألوان والصور التي ستظهر مع شاشة التوقف.
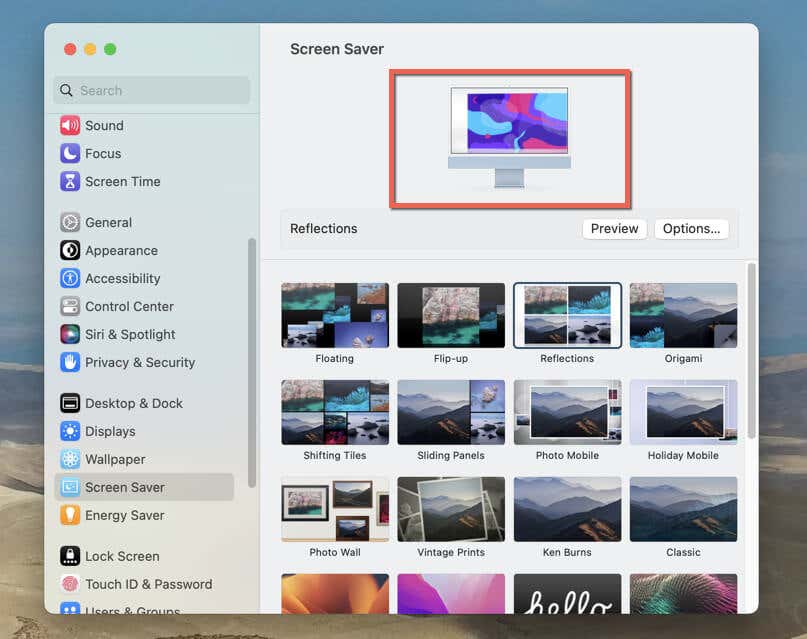
- التبديل إلى اقفل الشاشة على الشريط الجانبي. ثم افتح القائمة المنسدلة بجوار بدء تشغيل شاشة التوقف عندما تكون غير نشطة، واختر المدة. تأكد من أنها أقل من مهلة الشاشة لجهاز Mac الخاص بك.
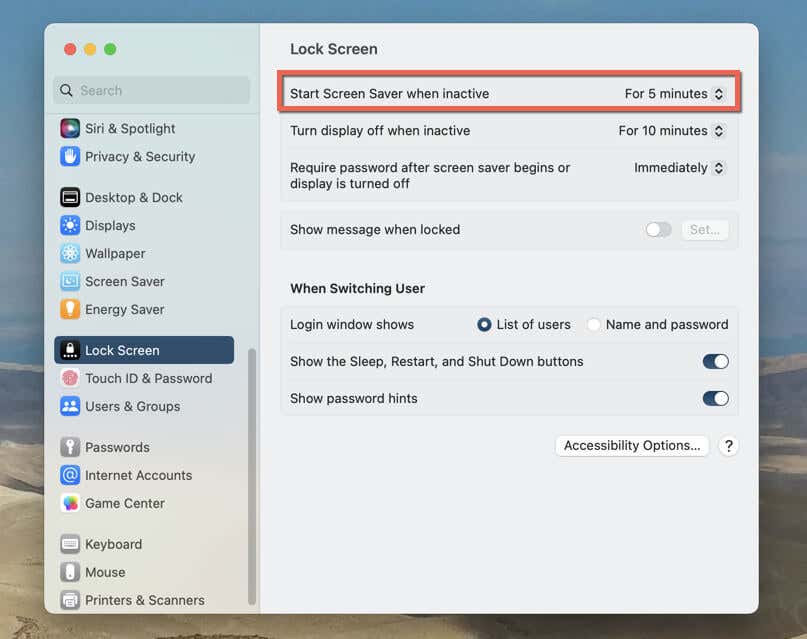
macOS مونتيري والأقدم
- افتح تفضيلات النظام وأدخل سطح المكتب & شاشة التوقف فئة.
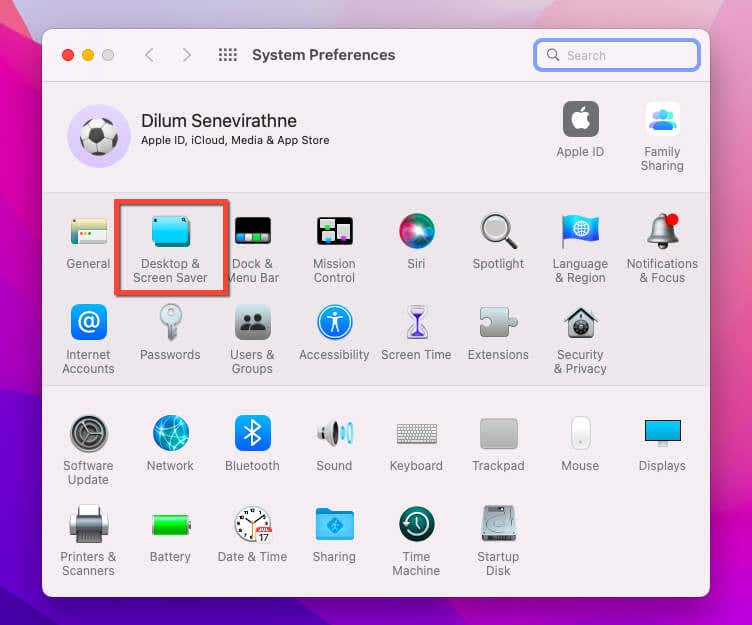
- التبديل إلى شاشة التوقف فاتورة غير مدفوعة.
- اختر شاشة توقف، وقم بتشغيل الإعداد المسمى إظهار شاشة التوقف بعد، واستخدم القائمة لاختيار المدة. اختر خيارًا أقل من مهلة الشاشة المحددة.
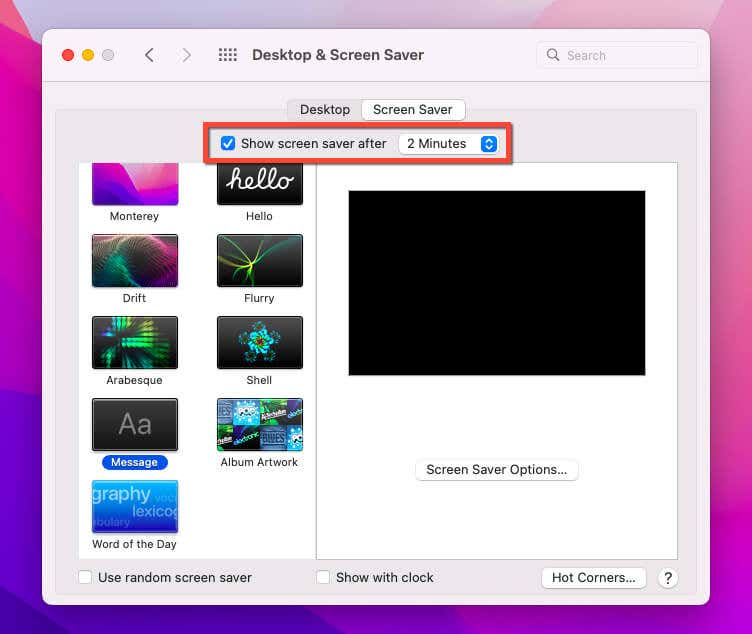
نصيحة: يمكنك ربط شاشة التوقف الخاصة بجهاز Mac الخاص بك في زاوية ساخنة على الشاشة لتنشيطها وقتما تشاء. تعرّف على كيفية عمل الزوايا الساخنة على نظام التشغيل macOS.
تغيير مدة طلب كلمة المرور
افتراضيًا، يطلب منك جهاز Mac كلمة المرور الخاصة بك عندما تريد استعادة الوصول بعد تشغيل شاشة التوقف أو انتهاء مهلة الشاشة. ويمكنك تأخير ذلك لفترة محددة من الوقت إذا كنت ترغب في ذلك.
نظام التشغيل MacOS Ventura والإصدارات الأحدث
- افتح إعدادات النظام وحدد اقفل الشاشة على الشريط الجانبي.
- افتح القائمة المجاورة يتطلب بدء تشغيل شاشة التوقف الأكثر أمانًا بكلمة مرور أو إيقاف تشغيل العرض واختيار المدة الزمنية.
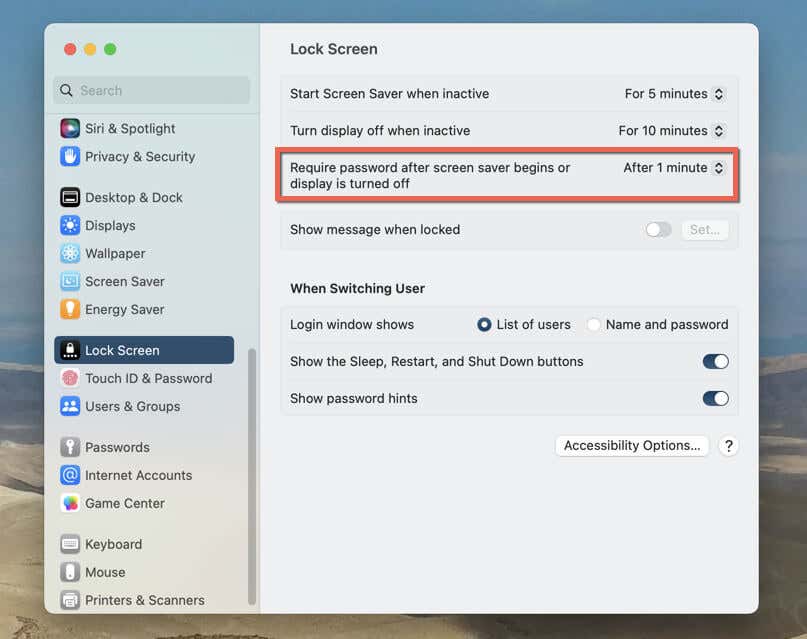
- أدخل كلمة مرور حساب مستخدم Mac الخاص بك وحدد تعديل الإعدادات.
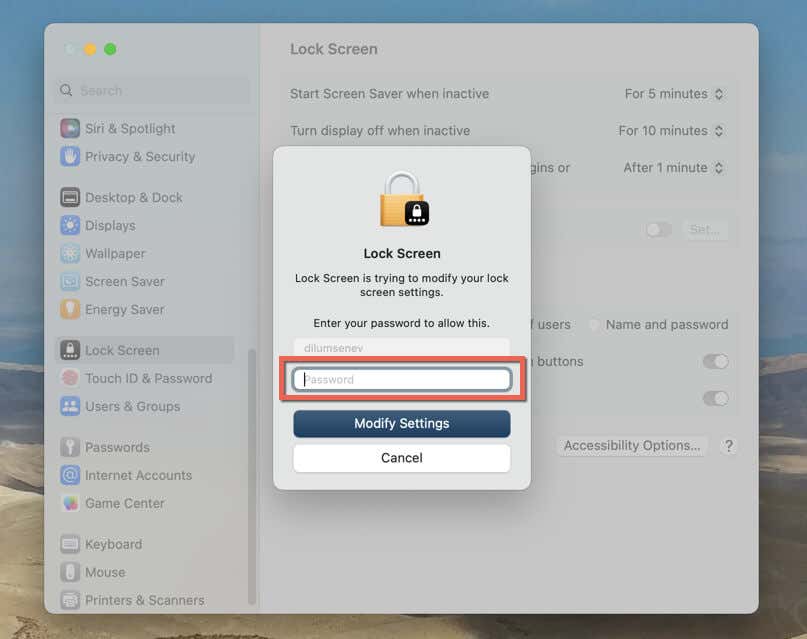
macOS مونتيري والأقدم
- انتقل إلى تفضيلات النظام وحدد الأمانة و أمبير؛ خصوصية.
- حدد المربع المجاور لـ تتطلب كلمة المرور واستخدم القائمة لاختيار مدة زمنية.
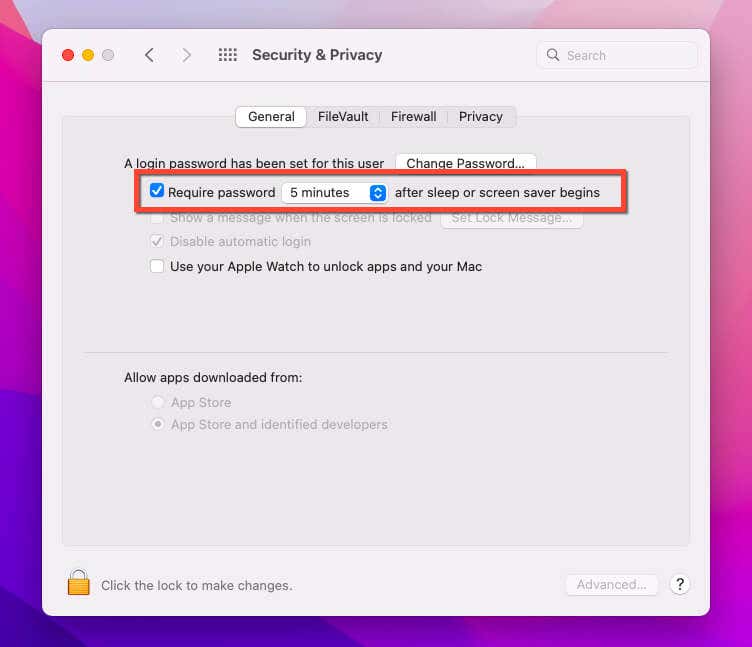
- أدخل كلمة مرور حساب مستخدم Mac الخاص بك وحدد نعم.
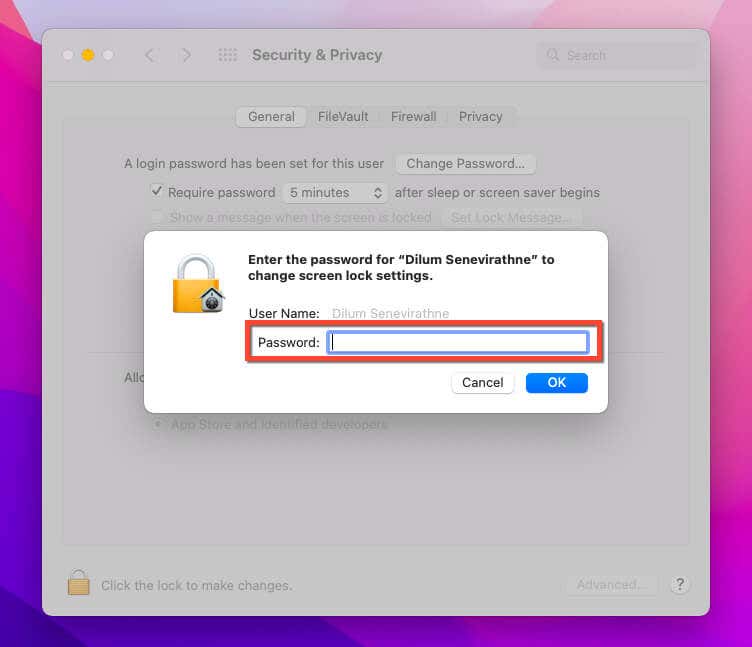
اضبط مهلة شاشة جهاز Mac لتناسب احتياجاتك
يمكن أن يؤدي تخصيص إعدادات مهلة شاشة جهاز Mac إلى الحفاظ على عمر البطارية وحماية خصوصيتك وتعزيز الإنتاجية. من خلال الخطوات البسيطة الموضحة أعلاه، يمكنك بسهولة ضبط مهلة الشاشة لتناسب احتياجاتك وتفضيلاتك. تذكر استخدام المؤشرات الأخرى أعلاه لتعظيم أداء شاشة جهاز Mac الخاص بك أثناء الخمول وتخصيص تجربة macOS الخاصة بك.



